Why and How to Enable Two-Factor Authentication on Your M2Mmanager Account
Every day, thousands of cyber attacks are launched aiming to exploit system vulnerabilities and compromise personal and professional data.
In this context, two-factor authentication emerges as an indispensable solution, offering significantly enhanced protection against unauthorised access. Recognising the importance of this measure, we have decided to make two-factor authentication mandatory for all our users on the M2Mmanager platform from 1 May 2024. This initiative is part of our ongoing commitment to providing a secure environment and maintaining our clients' trust.
Part 1
Understanding Two-Factor Authentication
Definition and functioning
Two-factor authentication, often abbreviated as 2FA, is a security method that requires two different types of identity proof before granting access to an account or system. Beyond the traditional password, 2FA requires a second factor, usually something the user possesses – such as a security code generated by a dedicated app like Google Authenticator.
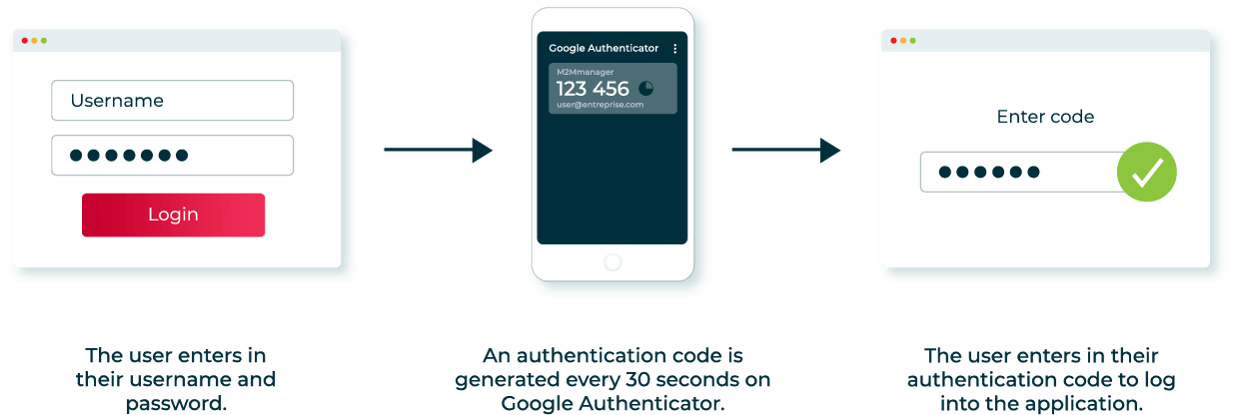
The process is simple, but extremely effective: after entering your password, you open the Google Authenticator app (or similar) on your mobile phone. This app generates a unique code every 30 seconds. This code must be entered to complete the authentication process. This additional step ensures that even if a password is compromised, unauthorised access to your account remains highly unlikely.
Security benefits
Adopting two-factor authentication brings several significant security benefits. Firstly, it drastically reduces the risk of identity theft and account compromise. Secondly, it protects against malicious access that could jeopardise the smooth functioning and integrity of your M2M SIM card fleet.
By making two-factor authentication mandatory, we reaffirm our commitment to providing our clients with a high-performance and secure management platform. This measure is part of our overall strategy for continuous reinforcement of defences against increasingly sophisticated digital threats.
Part 2
Setting Up Two-Factor Authentication
Step-by-Step Guide
To activate two-factor authentication:
-
1. Log in to your account at M2Mmanager by entering your email address and password.
-
2. The following pop-up window will appear:
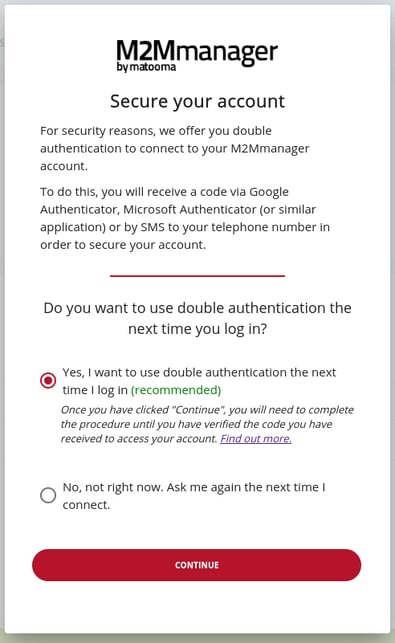
-
3. Click on 'Yes, I want to use double authentication the next time I log in (recommended)' and then on the 'Continue' button.
-
4. Please re-enter your email and password associated with your M2Mmanager account.
-
5. Select your authentication method: authentication app or SMS.
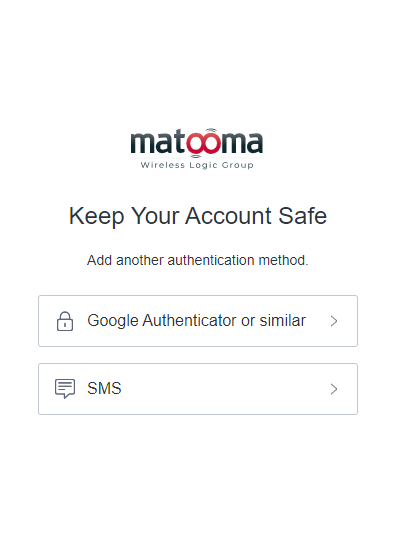
Authentication via an app (Google Authenticator, Microsoft Authenticator, or a similar app):
-
1. Click on 'Google Authenticator or similar'.
-
2. A new pop-up window will appear on your screen with a QR code.
-
3. Download the authentication app of your choice (Google Authenticator, Microsoft Authenticator, or another similar app) on your smartphone.
-
4. In the app, click on '+' then on 'Scan a QR code' and scan the QR code displayed on the pop-up window of your M2Mmanager account.
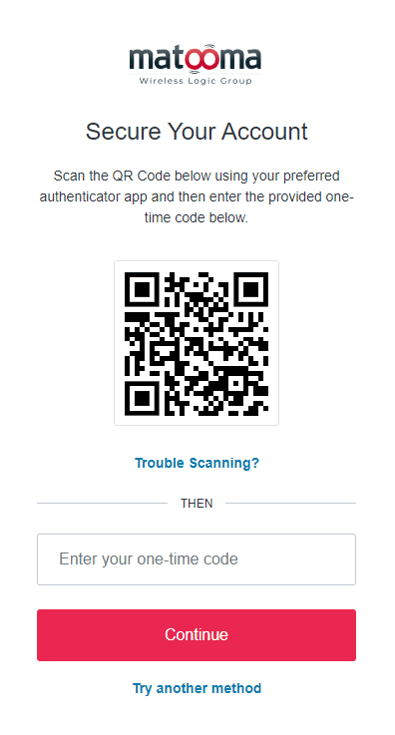
-
5. The app will automatically generate a 6-digit one-time use code. Copy these 6 digits into the 'Enter your one-time code' field of the pop-up window and click on the 'Continue' button.
-
6. Two-factor authentication is now effective. You will be redirected to the home screen of your M2Mmanager account.
SMS Authentication:
-
1. Click on 'SMS'.
-
2. A new pop-up window will appear on your screen.
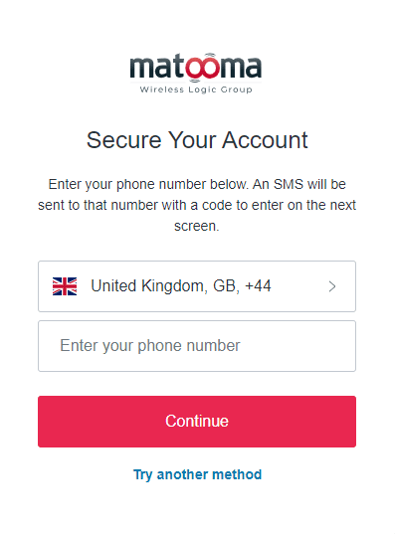
-
3. Enter your phone number in the dedicated field on the pop-up window and click on 'Continue'.
-
4. Enter your phone number in the dedicated field on the pop-up window and click on 'Continue'.
-
5. Copy these 6 digits into the 'Enter the 6-digit code' field and click on the 'Continue' button.
-
6. Two-factor authentication is now effective. You will be redirected to the home screen of your M2Mmanager account.
Deadline for activating Two-Factor Authentication
At your first login from 1 May 2024, you will have 28 days to activate two-factor authentication on your M2Mmanager account. If you do not wish to activate it at this time, you can postpone it by clicking on 'Not now'. This option will be offered to you at each of your logins. After the 28-day period, the postponement option will no longer be available, and you will be required to activate two-factor authentication to access your M2Mmanager account.
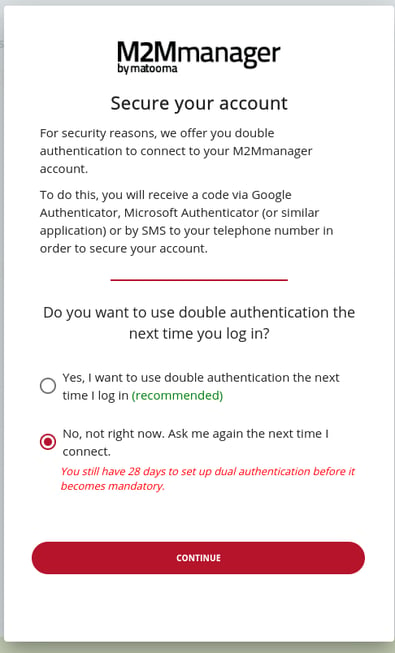
Part 3
FAQ
Do you have a question or difficulty activating dual authentication on your M2Mmanager account? See the FAQ below for help.
If you do not activate two-factor authentication within 28 days of your first login from 1 May 2024, the postponement option will no longer be available. Without this activation, you will no longer be able to access your M2Mmanager account.
If you do not receive the code on your phone after entering your number, first check on the pop-up window if the number you entered is correct. If the number is correct and you still have not received the SMS after a few minutes, click on 'Resend' on the pop-up window to receive a new SMS. If you still do not receive an SMS, we advise you to click on 'Try another method' on the pop-up window to activate two-factor authentication via an authentication app.
To avoid entering a one-time use code at each of your connections, we invite you to tick the 'Remember this device for 30 days' box when entering the one-time use code.
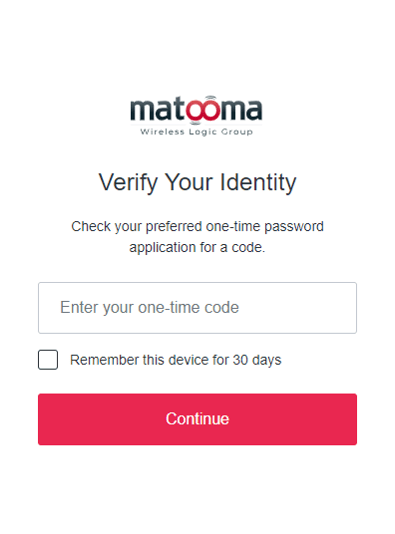
When activating two-factor authentication, you enter your mobile phone number. If you change your phone number, we invite you to send a ticket via your M2Mmanager account (in the 'My requests' section) to request the resetting of two-factor authentication on your account.
Of course. Contact our customer support at +33(0)4 88 36 07 40 (choice 4) or send an email to helpme@matooma.com, and we will assist you in setting up two-factor authentication on your account.